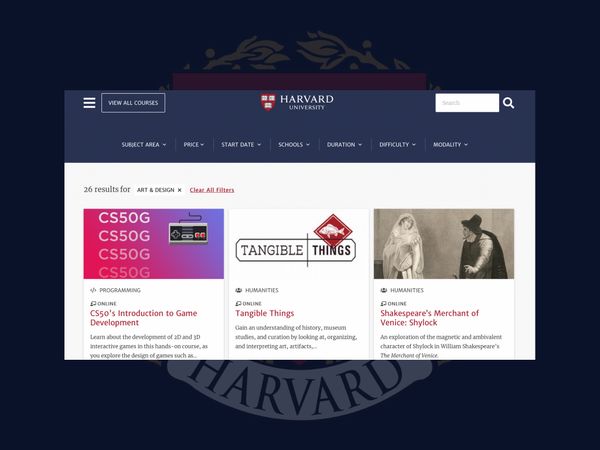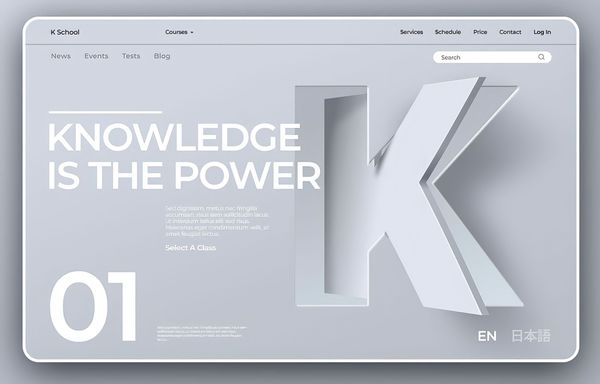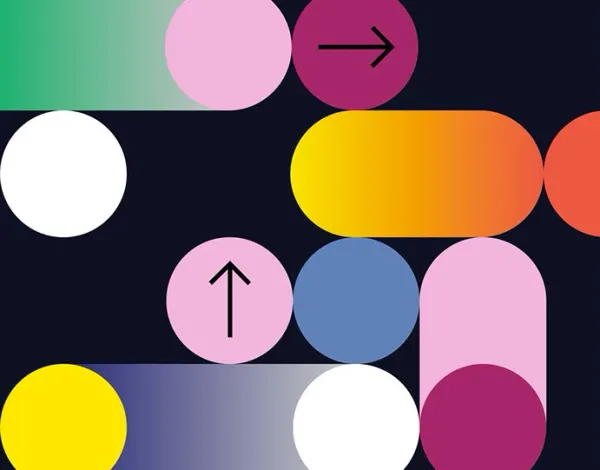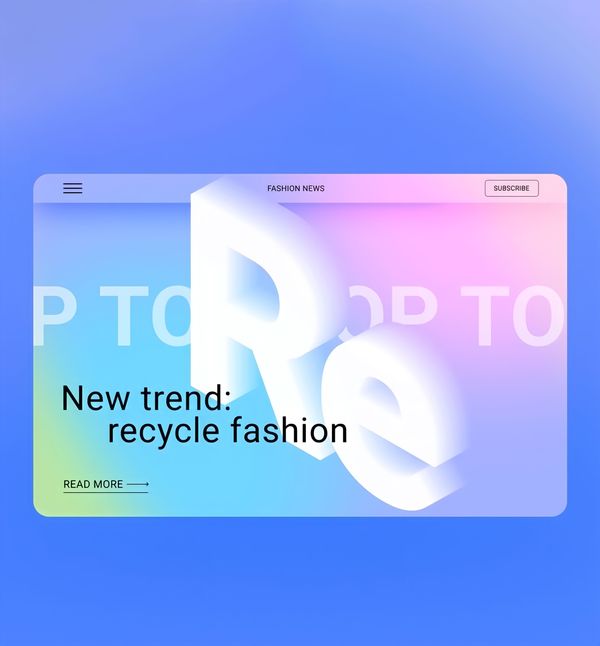У сьогоднішньому уроці поговоримо про те як за допомогою штучного інтелекту перетворити будь-яку чорно-білу фотографію в кольорову в один клік миші. Ми покажемо вам 5 різних технік перетворення для десктопу, Android та IOS, а після кожної з них дамо додаткові рекомендації для покращення кінцевого результату.
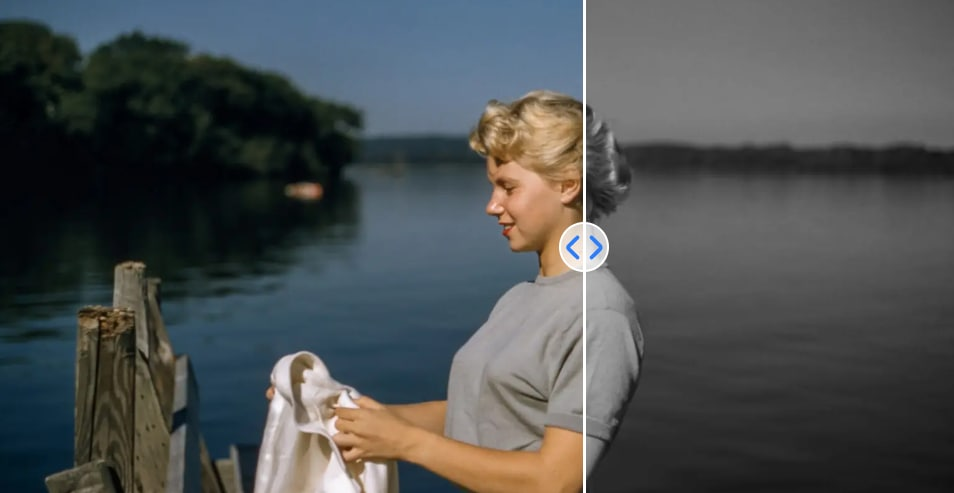
Photoshop Elements
Photoshop Elements пропонує нам оптимальний по часу і якості варіант перетворення фотографії на комп’ютері. Крім того, якщо ви не працювали у Photoshop раніше, то за нашою інструкцією у вас точно вийде.
Для перефарбовування фотографій на десктопі Photoshop Elements додав новий інструмент перефарбовування на основі штучного інтелекту, який працює за кількома кліками. Окрім простого перефарбування фотографії, Elements пропонує кілька різних варіантів, тож ви можете вибрати результат, який найкраще відповідає вашому задуму.
Pallete.fm
Palette.fm - вебінструмент, де користувач в онлайн режимі може надати чорно-білій фотографії кольору завдяки потужному штучному інтелекту. Просто завантажте фото, оберіть колірний фільтр або уточніть бажаний колір фотографії, просто ввівши опис бажаних результатів.
Вебінструмент Palette.fm заснований на моделі глибокого навчання ШІ. Модель класифікує зображення, а також вгадує кольори об’єктів на фото чи ілюстрації. Деякі кольори встановлені за замовчуванням, але ви можете натиснути значок олівця та відредагувати підпис. Це допоможе керувати моделлю перетворення, покладаючись на інформацію з текстової підказки.
На цей час Palette.fm є безплатним вебінструментом. Для використання Palette.fm навіть не потрібно створювати обліковий запис. Що стосується конфіденційності завантажених фотографій, сайт заявляє, що гарантує повну конфіденційність та не зберігає зображення.
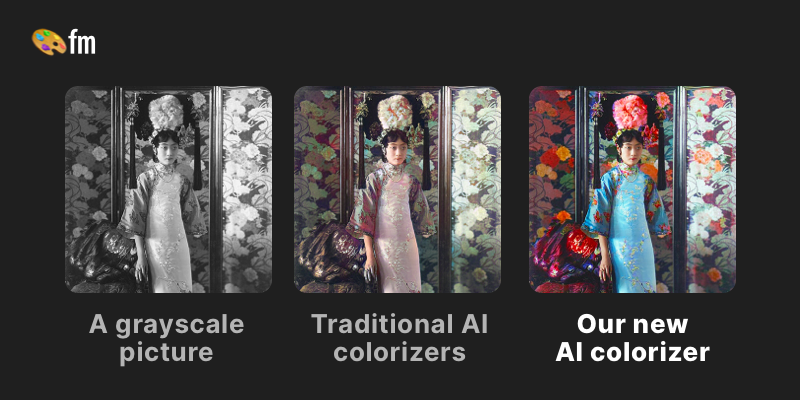
Colorize (iOS)
Colorize — це програма для iOS, яка використовує штучний інтелект для перетворення фотографій. Після імпортування фотографій одним дотиком зображення перетворюється на кольорове. Програму можна завантажити та спробувати безкоштовно, але для завантаження нової версії фотографії потрібна або підписка, або плата за кожне зображення.
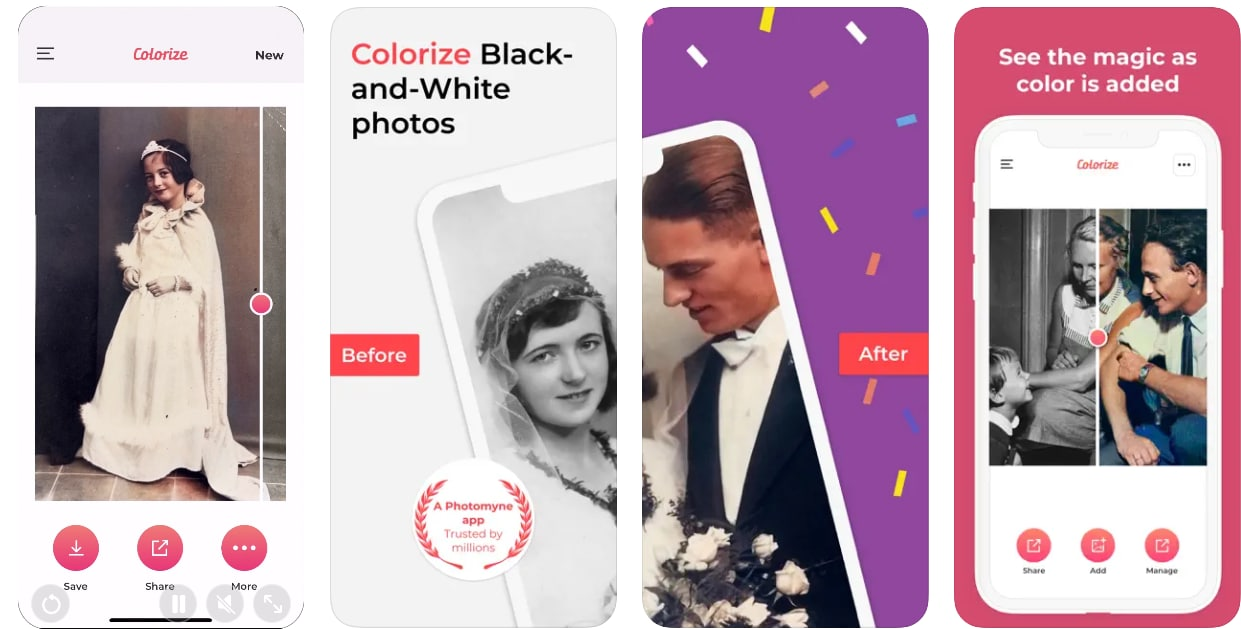
Colorize Images (Android)
Colorize Images — подібна програма від іншого розробника для користувачів Android. Завантаження безкоштовне, але програма вимагає плату за кожне зображення або підписку, щоб зберегти перетворені фотографії.
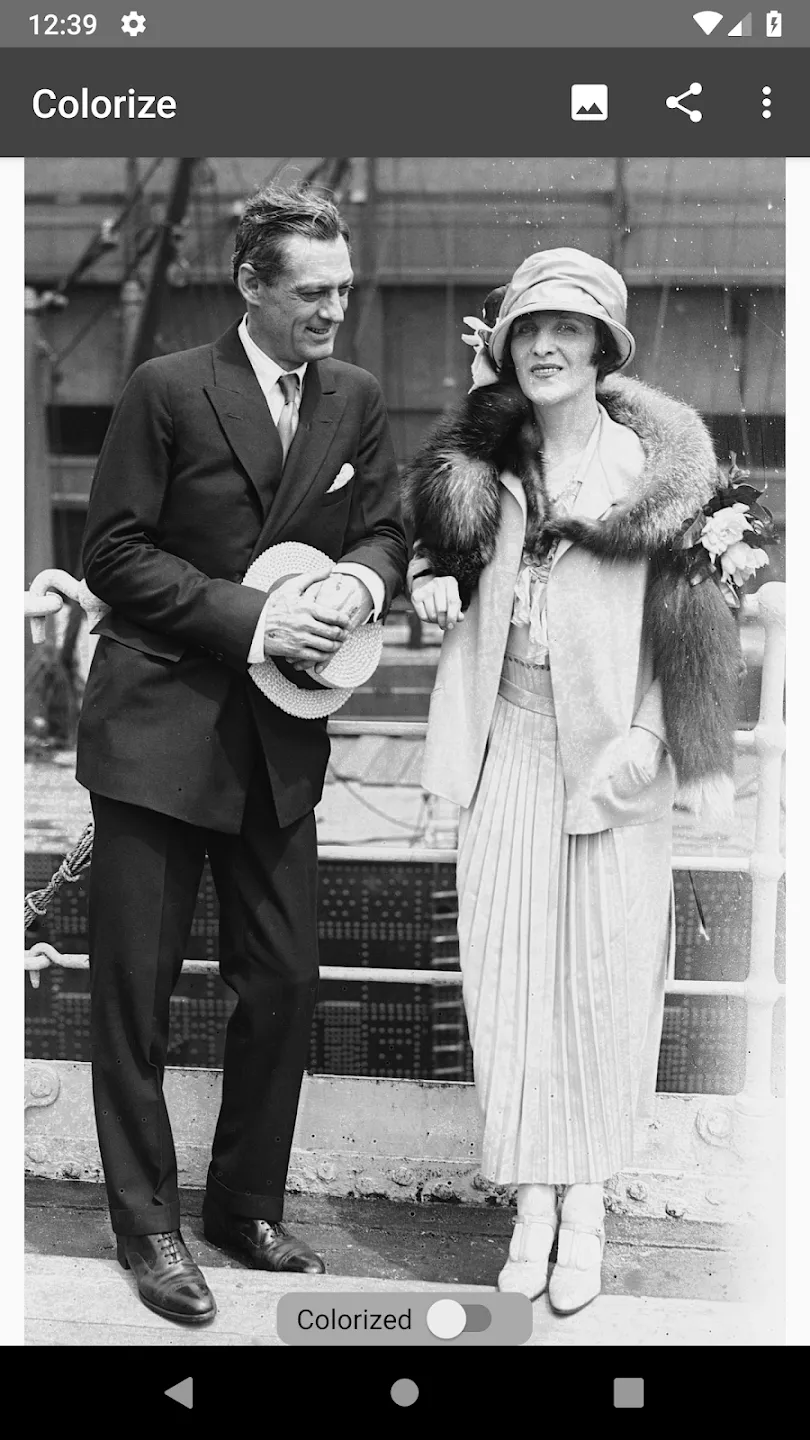

Adobe Photoshop
Перетворення старої фотографії у Photoshop є найбільш ресурсозатратним, але в той самий час найбільш ефективним методом, бо тут ми маємо найбільший контроль над кольорами, яких набудуть задані нами об’єкти. Якщо ви не працювали у Photoshop раніше, то за нашою інструкцією у вас точно все вийде.
Переконайтеся, що зображення має формат CMYK.
Для початку переконайтеся, що ваше фото в режимі CMYK, а не в градаціях сірого. Перейдіть до Image > Mode і перевірте колір CMYK.
Виберіть одноколірний предмет.
Щоб перефарбувати стару фотографію, вам потрібно зробити виділення по одному для кожного кольору, який ви хочете додати.
Найшвидший спосіб зробити виділення, щоб перефарбувати фотографію, — це інструмент «Select > Select and Mask», доступ до якого можна отримати, вибравши «Select» > Select and Mask».
У вікні «Select and Mask» зробіть виділення за допомогою інструмента «Brush» — перший інструмент на панелі інструментів ліворуч.
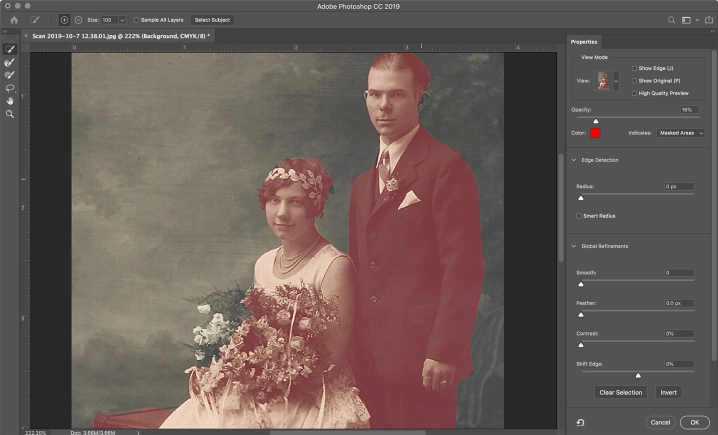
Потім уточніть це виділення за допомогою пензля «Refine brush» або другого пензля на панелі інструментів. Використовуйте іконки «plus» і «minus» угорі, щоб визначити, чи потрібно додати або видалити область виділення, і за потреби налаштуйте розмір інструмента пензля.
Праворуч скористайтеся повзунками згладжування та функцій, щоб запобігти шорстким краям виділення. Натисніть OK.
Створіть суцільний шар коригування кольору.
Коли виділення залишається активним, створіть суцільний шар коригування кольору для виділення. Перейдіть до «Layer > New Fill Layer > Solid Color» або на панелі шарів натисніть значок коригувального шару та виберіть «Solid Color».
Виберіть потрібний колір для цього об’єкта та натисніть «ОК». Тепер ваше виділення має виглядати як жахливо перефарбований об’єкт лише одного суцільного кольору.
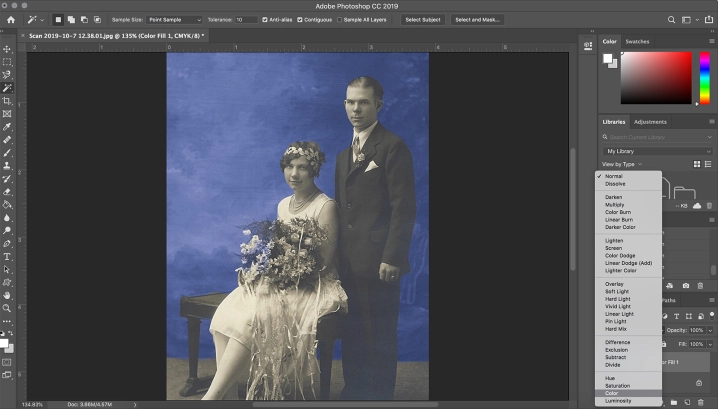
Далі на панелі шарів виберіть режим змішування кольорів — клацніть на меню, що випало, де за замовчуванням написано «Normal», і виберіть «Color» зі списку параметрів. Вибравши колірний режим, ви побачите градації оригінальної фотографії, і виділення більше не повинно виглядати так, ніби ви вилили на нього відро фарби
Щоб отримати правильний колір, скористайтеся параметром непрозорості на панелі шарів. Ви також можете двічі клацнути на полі з суцільним кольором на коректувальному шарі всередині панелі шарів, щоб вибрати новий колір для шару. Якщо у вас виникли проблеми з підбором правильного кольору, відкрийте фотографію зі схожими кольорами та скористайтеся інструментом «Піпетка», щоб отримати цей колір.
Налаштуйте нерівності
Коли об’єкт перефарбовано, часто легше побачити будь-які помилки, допущені під час початкового виділення. Оскільки ви використовуєте коригувальні шари, а не редагуєте сам фоновий шар, ці помилки легко виправити.
Вибравши коригувальний шар, поверніться до опції «Select and Mask», щоб зробити додаткові уточнення. Крім того, ви також можете натиснути на маску шару на панелі шарів (чорно-біла версія шару) і використовувати білу кисть, щоб додати до виділення, і чорну кисть, щоб відняти. Для напівпрозорих об’єктів зменште непрозорість пензля.
Повторіть кроки 2-4 для кожного кольору на фотографії.
Процес потрібно повторити для кожного кольору, який ви хочете додати до фотографії. Якщо два об’єкти мають однаковий колір — наприклад, листя на букеті та бутоньєрці на зразку фотографії — ви можете додати їх до того самого виділення й того самого коригувального шару.
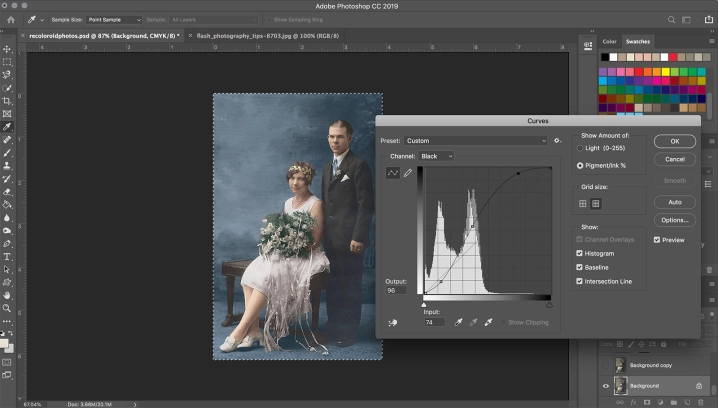
Коривання фотографії
- Після перефарбування вам може знадобитися додати трохи контрасту до зображення, особливо якщо це стара фотографія. Чорні області на фотографії не потрібно виділяти та перефарбовувати, оскільки, за визначенням, чорному не вистачає кольору, але якщо це стара чи просканована фотографія, чорні можуть виглядати не зовсім правильно.
- Виберіть фоновий шар, потім перейдіть до Image > Adjustments > Curves. Виберіть чорні відтінки зі спадного меню каналів, щоб налаштувати лише чорні. Налаштуйте криву відповідно до свого зображення — на нашому прикладі зображення ми освітлили білі й затемнили середні тони й чорні.
- Збережіть зображення у форматі JPEG. Ви також можете зберегти зображення як файл PSD, якщо ви захочете повернутися та внести подальші зміни. Файл PSD збереже всі коригувальні шари.
⚡ Якщо тобі сподобався цей матеріал, підпишись на наші соціальні мережі Instagram / Facebook / Linkedin / Telegram. Там ти знайдеш більше цікавих матеріалів про дизайн.
🖤 Підтримати проект ←Банка Mono